You can edit clinical note prompts as needed. Any changes to a prompt will not affect clinical notes attached to patient records that used the same prompt.
Note: Editing clinical note template prompts requires the "Clinical Notes, Template Setup" security right.
To edit a clinical note prompt
While adding or editing a clinical note template, click Select/Setup.
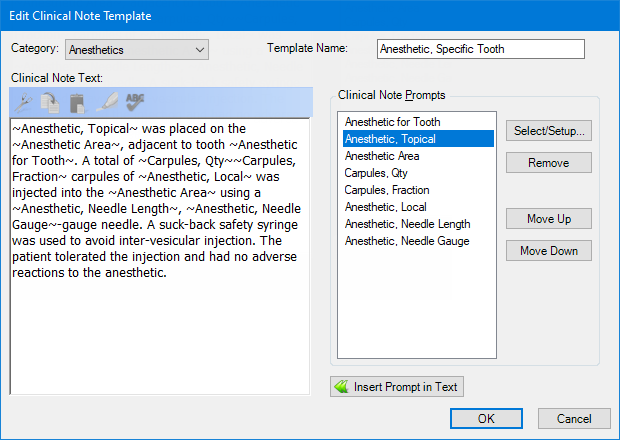
The Clinical Note Prompts dialog box appears.
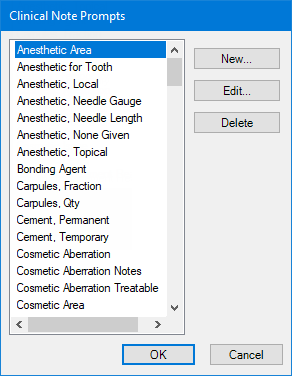
Select the clinical note prompt that you want to edit.
Click Edit.
The Edit Prompt dialog box appears.
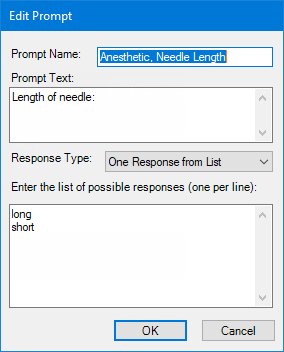
Change any of the following options:
Prompt Name - The name of the prompt. The name is used to identify the prompt in the list and clinical note text (when setting up the template, the prompt appears in the text where it has been inserted and is set off by a tilde (˜) before and after the name).
Note: If the name is "Assessment" or "Plan," when a template (such as a SOAP template) that contains this prompt is used to create a clinical note, the information entered for the note can appear in exported C-CDA documents in an "Assessments" or a "Planned Care" section.
Prompt Text - The text that is associated with the prompt. When adding a clinical note using a template with this prompt, you will see this text, which can be a question or statement, when a message appears and prompts you to enter a response.
Response Type - Select one of the following options:
Confirmation Only - To provide a yes or no response to the prompt text.
One Response From List - To provide a list of options from which only one response can be selected for the prompt text. With this option selected, enter the list of possible responses (one per line).
Check box Responses - To provide a list of options from which one or more responses can be selected for the prompt text. With this option selected, enter the list of possible responses (one per line).
Date - To provide a date response to the prompt text. With this option selected, do one of the following:
To have a specified date selected by default, do one of the following:
To enter a date, do any of the following:
To change the month, click the month portion of the date and then enter a month as a 1-digit or 2-digit number.
To change the day, click the day portion of the date and then enter a day as a 1-digit or 2-digit number.
To change the year, click the year portion of the date and then enter a year as a 2-digit or 4-digit number.
To select a date, do the following:
Click the down-pointing arrow to view a month calendar.

Navigate to the correct month using the left and right arrows.
Note: To quickly change the year and month, click the month-year at the top of the calendar, navigate to the correct year using the left and right arrows, and then click the correct month.
Click the correct day.
To not have a date selected by default, select the date in the box, and then press Delete.
To have the system date selected by default, select the Default to "Today" checkbox.
You can change the date when the prompt appears during the entering of the clinical note.
Number/Amount - To provide a numerical response to the prompt text. With this option selected, optionally, enter the number or amount that you want to have entered by default. You can change the value when the prompt appears during the entering of the clinical note.
Text - To provide a text response to the prompt text. With this option selected, optionally, enter the text that you want to have entered by default. You can change the text when the prompt appears during the entering of the clinical note.
Select Tooth - To provide a way to choose a tooth or teeth as a response to the prompt text. With this option selected, if you want to allow more than one tooth to be selected, select the Allow multiple selections checkbox.
Select Surfaces - To provide a way to choose one or more surfaces as a response to the prompt text.
Select Sextant - To provide a way to choose a sextant or sextants as a response to the prompt text. With this option selected, if you want to allow more than one sextant to be selected, select the Allow multiple selections checkbox.
Select Quadrant - To provide a way to choose a quadrant or quadrants as a response to the prompt text. With this option selected, if you want to allow more than one quadrant to be selected, select the Allow multiple selections checkbox.
Click OK.
You are returned to the Clinical Note Prompts dialog box.
If you do not want to add any prompts to the template (because you are only setting up prompts), click Cancel; otherwise, have the correct prompt selected, and then click OK.
You are returned to the New Clinical Note Template or Edit Clinical Note Template dialog box.
If you are only setting up prompts, click Cancel; otherwise, continue setting up the template, and then click OK.